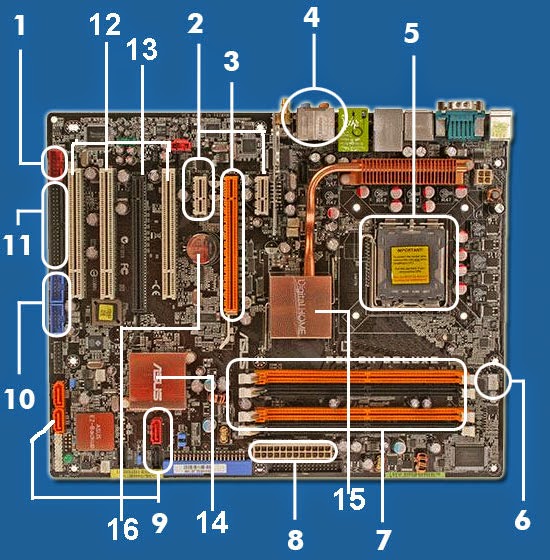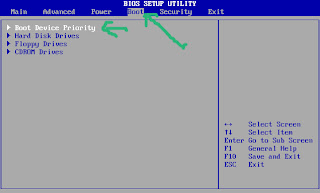Jumat, 12 Juni 2015
Kamis, 11 Juni 2015
Komponen pada motherboar beserta fungsinya
Diposting oleh
Unknown
di
23.51
Motherboard adalah perangkat keras komputer yang memiliki peran
utama dan paling vital. Di mana di dalam cara kerjanya, motherboard
mengemban tugas untuk mengatur hal-hal teknis seputar BIOS (Basic Input
Output System), Chipset (pengatur koneksi input-output), RAM (memori
penyimpanan data sementara), VGA card (memori penyimpan data grafis),
prosesor, dan Additional card (PCI, ISA).
Sedangkan Fungsi motherboard ialah sebagai pusat penghubung
antara satu perangkat keras dengan perangkat keras yang lainnya.
Artinya, motherboard di sini mengemban tugas untuk menghubungkan bahasa
kode antarperangkat keras untuk disinergikan menjadi sebuah aktivitas
kerja perangkat komputer. Sebagai contoh, motherboard berfungsi
menghubungkan beberapa perangkat keras seperti prosesor, RAM, hard disk,
printer, power supply, dan masih banyak lagi.
Langung saja Berikut adalah Komponen-komponen dalam motherboard :
Keterangan :
- Port Firewire untuk mendukung 800MB/s untuk transfer kecepatan tinggi untuk kamera video eksternal dan disk drive eksternal.
- PCI x1 berfungsi untuk menempatkan aksesoris seperti TV tunner
- PCI express x16 berfungsi untuk menempatkan kartu grafik/ VGA card agar dapat menghasilkan output yang berkualitas tinggi
- Port Audio biasanya sudah terintegrasi pada setiap motherboard berfungsi untuk menghubungkan speaker
- Soket Processor adalah tempat terpasangnya processor/CPU (otak dari komputer) yang sering disebut dengan Central Processing Unit
- Fan Hearders berfungsi sebagai penyedia tegangan untuk kipas processor, karena processor adalah otak dari komputer dan mudah panas maka kipas atau fan sangat diperlukan untuk mendinginkan processor. fan headres ini biasaya terdiri dari 3 pin, 2 pin untuk tegangan dan pin yang ke 3 biasanya agar BIOS dapat mengontrol kecepatan dari fan
- Soket RAM memiliki fungsi untuk menempatkan RAM, dimana fungsi RAM disini adalah jembatan antara processor dengan HDD soket RAM ini biasanya ada 2 jadi dapat memasang 2 keping RAM dalam satu motherboard
- Soket ATX power berfungsi untuk menghubungkan konektor power dari power supply dengan motherboard, sehingga motherboard mendapatkan tegangan
- Serial ATA (SATA): SATA memiliki banyak keunggulan termasuk ramping, kabel fleksibel dan link serial sederhana. Semua motherboard saat ini memiliki dukungan SATA untuk hard drive terbaru serta drive optik. (Motherboard saat ini biasanya terpasang 2 atau 4 soket)
- Header USB: Jumlah port USB pada komputer hanya dapat diakses menggunakan USB header internal. Setiap USB header internal dapat mendukung dua port USB tambahan dengan kecepatan penuh.
- IDE: Ini adalah soket di mana ATA100/133 hard drive dan drive CD atau DVD optik terhubung jika komponen tersebut adalah tipe IDE.
- Slot PCI: Ini adalah slot ekspansi di mana berbagai kartu plug in, pada soket ini dapat dipasang beberapa kartu ekspansi seperti kartu modem, kartu jaringan dan lain-lain ke komputer.
- Slot AGP: The Accelerated Graphics Port adalah kecepatan tinggi point-to-point saluran untuk melampirkan kartu grafis terutama untuk membantu dalam percepatan grafik komputer 3D. Sejak tahun 2004, AGP dihapus dan digantikan dengan soket PCI Express (PCIe).
- BIOS : Merupakan memory permanen tempat tersimpannya data penanggalan serta pengaturan dari komponen komputer.
- Chipset : Merupakan sebuah IC yang berfungsi untuk mengontrol penggunaan daya dan transfer dapat pada soket maupun port yang terpasang pada motherboard.
- CMOS Baterai: Baterai ini digunakan untuk mempertahankan memori dari chip CMOS yang berisi hal-hal seperti tanggal, waktu, jenis perangkat keras dan pengaturan lainnya khusus untuk komputer ini.
Tags :
Cara Install Windows7
Diposting oleh
Unknown
di
02.16
CARA INSTALL WINDOWS 7
Berikut Langkah-langkah Tutorial Cara Menginstall Windows 7 Dengan Sempurna
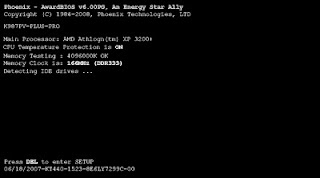
Contoh Masuk Ke Setup Utility, Tampilan ini beraneka ragam tergantung merk , Cari Boot
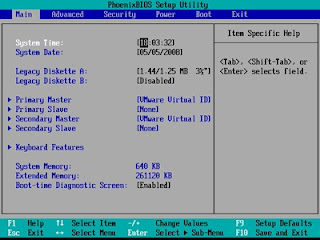
Arahkan Boot Pertama Jadi DVD, Tampilan ini pun beraneka ragam tergantung merk Exit, Saving Changes Kemudian Yes, dan Komputer/Laptop akan segera Restart dari DVD Jangan Lupa masukan terlebih dahulu DVD Windows 7 Installer ke Drive DVD, sebelum restart.
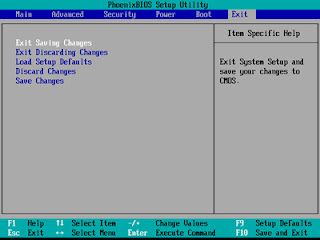
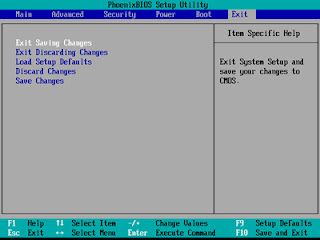
Pada Langkah ini tidak melakukan apapun
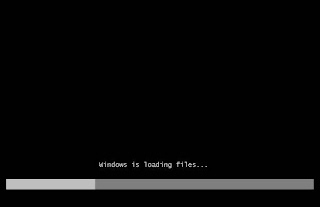
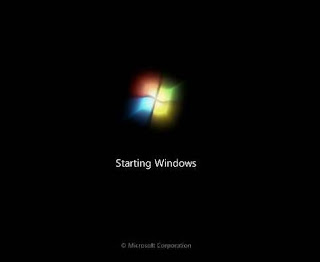
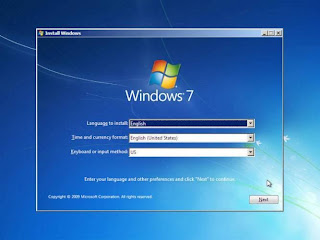
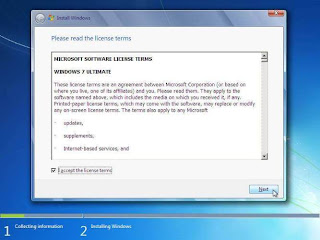
Proses Segera Dimulai
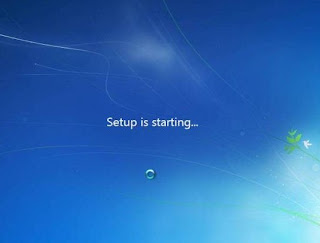
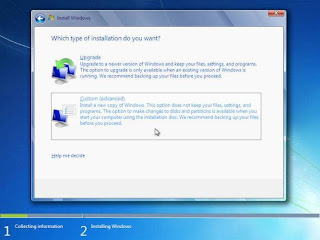
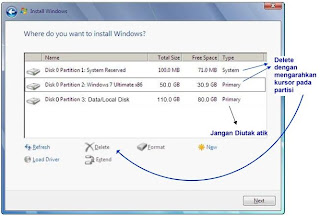
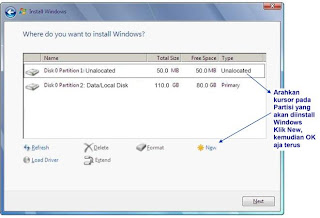
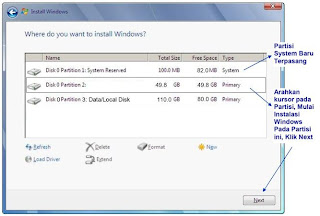
Proses Instalasi Benar-benar dimulai, kalo sudah sampai langkah ini anda bisa benar-benar bersantai, karena selanjutnya akan berjalan Otomatis. Jangan klik apapun, biarkan saja sampai restart dengan sendirinya
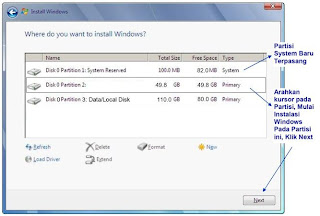
Jika Pada saat Expanding Windows files ada error, berarti memory laptop/komputer rusak. Kalo lancar, Windows akan restart otomatis.
Catatan: Jika menggunakan DVD tidak melakukan apapun, tapi jika menggunakan Flash disk setelah gambar berikut (restart) Flash disk HARUS dicabut.
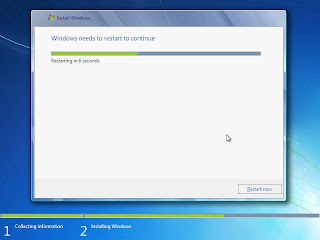
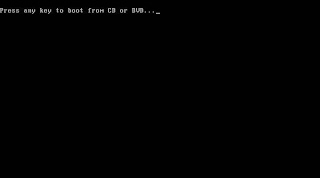
Biarkan saja, jangan klik apapun
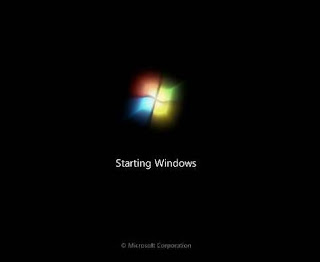
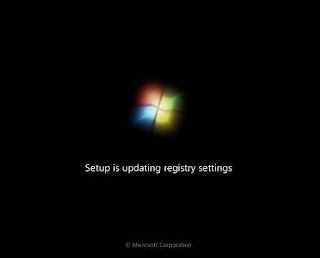
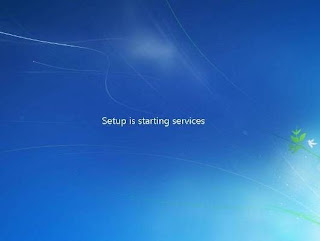
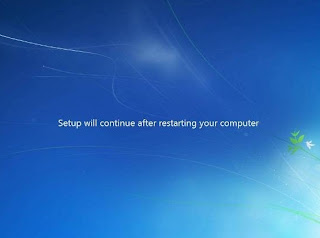
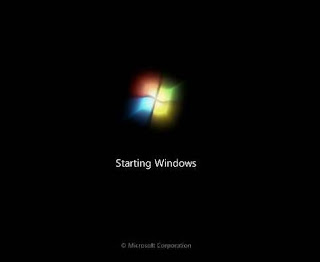
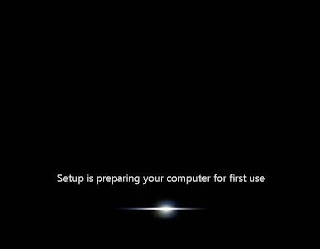
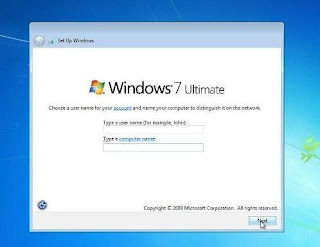
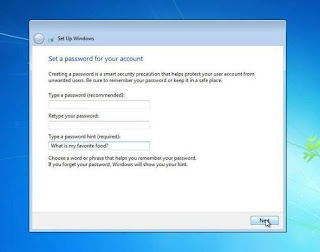
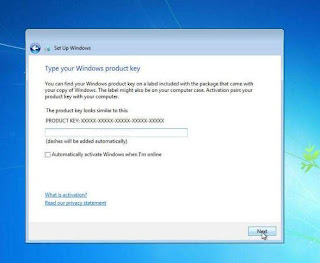
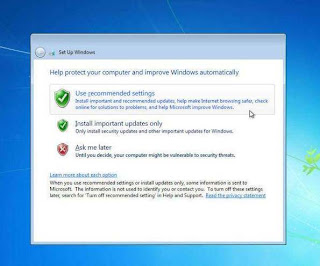
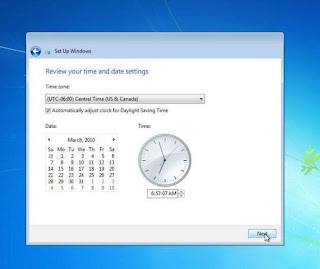
Selamat Proses Instalasi sudah Sempurna, Namun bagi yang belum memasukan kode windowsnya (atau belum di aktifkan-activated), maka sempurnanya windows tersebut hanya berlaku 30 hari, jika 30 hari belum di aktifkan, tampilan windows akan berubah hitam, dan jika dibiarkan kadang bisa merusak hardware Laptop atau Netbook, sebaiknya segera aktifkan Windows setelah Instalasi selesai, Bertanya kepada yang lebih mengetahui.
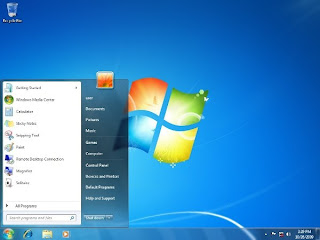
- Nyalakan Komputer / Laptop.
- Ubah Boot Pertama Ke CD/DVD, namun jika dari Flash Disk Ubah Boot Pertama ke Flash Disk, ini diperlukan agar Boot Pertama dilakukan melalui Windows 7 DVD Installer atau Flash Disk. (Pada Langkah dibawah)
- Saat meyalakan Laptop / Komputer Masuk Setup Menu dengan menekan F2 (Pada beberapa Laptop merk lain Esc, F1, F10 atau Del Pada Komputer).
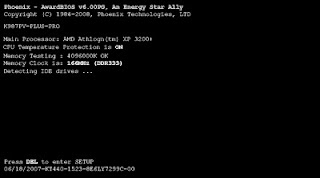
Contoh Masuk Ke Setup Utility, Tampilan ini beraneka ragam tergantung merk , Cari Boot
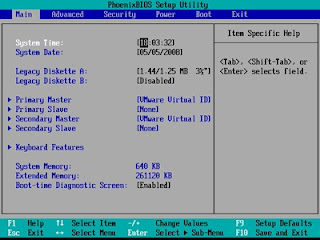
Arahkan Boot Pertama Jadi DVD, Tampilan ini pun beraneka ragam tergantung merk Exit, Saving Changes Kemudian Yes, dan Komputer/Laptop akan segera Restart dari DVD Jangan Lupa masukan terlebih dahulu DVD Windows 7 Installer ke Drive DVD, sebelum restart.
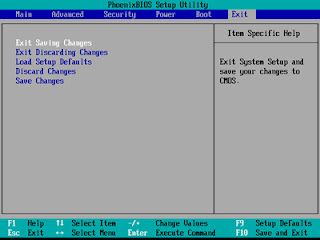
- Mulai Proses Instalasi Windows 7 dari DVD Windows 7 Installer, Klik Apa saja pada keyboard, misalnya klik Enter (waktunya hanya 5 detik, kalo 5 detik ga di klik, proses tidak akan terjadi, harus restart lagi)
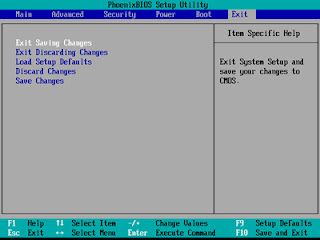
Pada Langkah ini tidak melakukan apapun
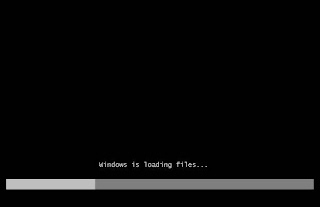
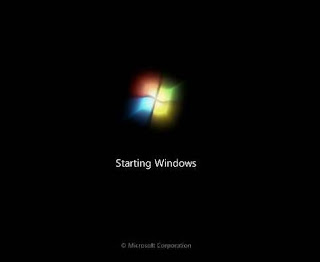
- Pilih English, Klik Next
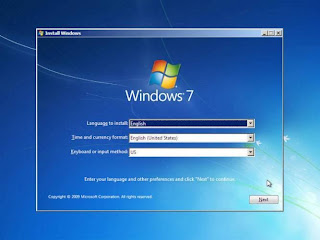
- Klik Install Now 7. Klik I accept the license terms, kemudian Klik Next
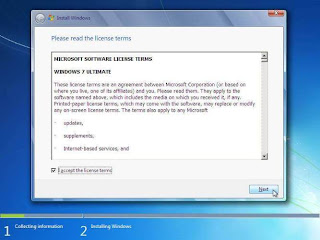
Proses Segera Dimulai
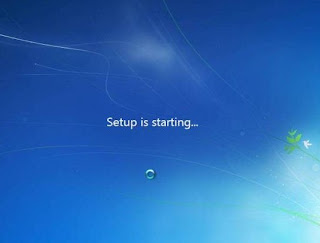
- Pada Langkah ini, sangat penting, penting, dan penting, Klik Custom (advenced) - Langkah ini akan memproses Windows dari awal, sehingga nanti akan seperti baru, dan menghapus semua sistem yang lama.
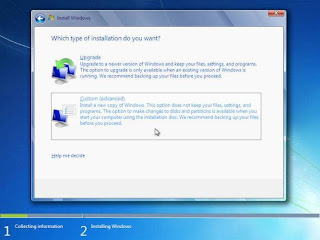
- Setelah Itu masuk ke Contoh Gambar Di bawah ini, Pada langkah ini Penting Untuk Mengatur Partisi Yang akan diinstal Windows 7 Yang Baru. Gambar di bawah ini contoh Laptop yang memiliki 3 Partisi, Pertama System Reserved, Kedua Windows 7 lama alias C:, dan Ketiga Data alias D: Catatan: Jika Pada Gambar dibawah ini pada kotak tersebut kosong maka, hardisk kemungkinan rusak atau kabel ke hard disk tidak bagus (tidak terdeteksi).
- Delete Partisi System Windows Yang Lama, maka sistem Lama (C:) akan terhapus, dan My Documents pun akan terhapus seluruhnya, karena My Documents termasuk C: Jadi kalo simpan Data-data dikemudian hari sebaiknya di D: atau E: Arahkan kursor, Delete Partisi dengan Klik Delete, kemudian klik OK - OK aja, sampai tampilan pada gambar berikutnya
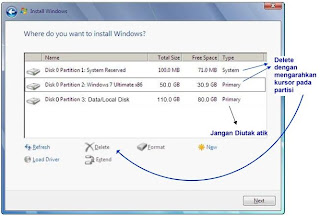
- Arahkan Kursor Pada Partisi Yang Akan diisi Windows 7 Yang Baru, Klik New Kemudian Klik OK - OK (Untuk diketahui, disini ada suatu nilai berapa Byte Hard Disk)
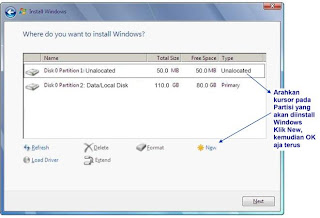
- Maka Tampilan akan seperti berikut, Kemudian arahkan Kursor Pada Partisi Yang Akan Diinstall Windows Yang Baru (Primary), Kemudian Klik Next
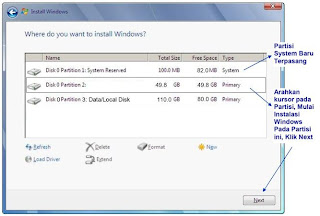
Proses Instalasi Benar-benar dimulai, kalo sudah sampai langkah ini anda bisa benar-benar bersantai, karena selanjutnya akan berjalan Otomatis. Jangan klik apapun, biarkan saja sampai restart dengan sendirinya
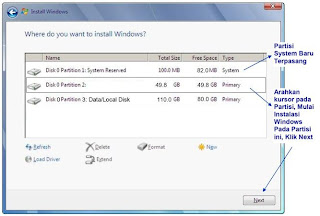
Jika Pada saat Expanding Windows files ada error, berarti memory laptop/komputer rusak. Kalo lancar, Windows akan restart otomatis.
Catatan: Jika menggunakan DVD tidak melakukan apapun, tapi jika menggunakan Flash disk setelah gambar berikut (restart) Flash disk HARUS dicabut.
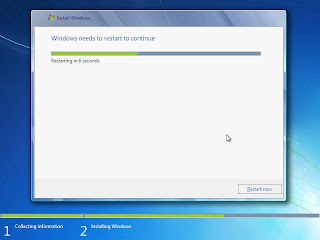
- Setelah Restart, pada langkah ini jangan klik apapun, kalo diklik nanti mulai lagi seperti langkah di atas. (Jika memakai flash disk tidak ada gmbr dibawah ini, kan dah dicabut).
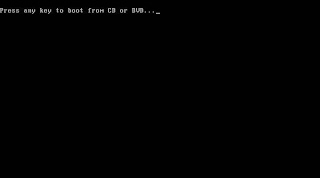
Biarkan saja, jangan klik apapun
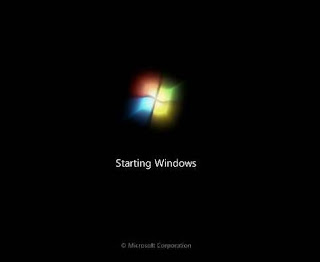
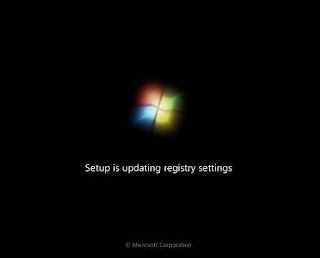
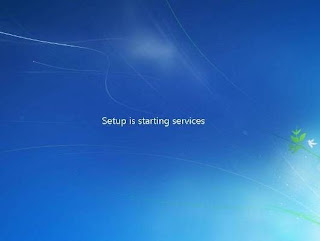
- Menyempurnakan Proses Instalasi Windows, Biarkan saja, jangan klik apapun, kalo gerakin mouse atau minum kopi Boleh.
- Proses Instalasi Windows hampir selesai, dan akan restart otomatis, jangan klik apapun.
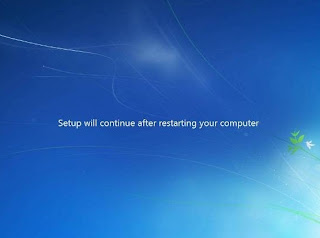
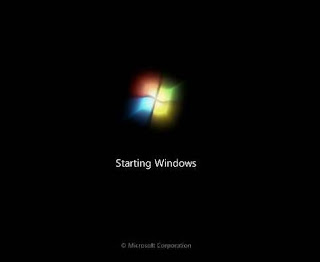
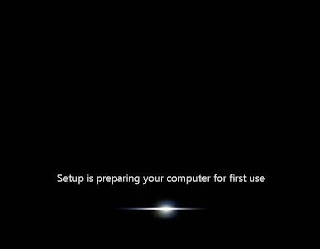
- Isi Nama untuk Laptop, Komputer, bebas, Trus Klik Next
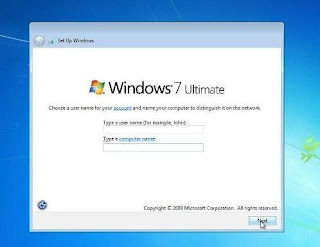
- Ga usah diisi, kecuali Laptop atau komputernya ingin memakai password, kemudian klik Next
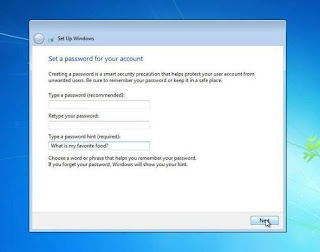
- Jika sudah memiliki Kode Windows 7, ketik kodenya dalam kotak tersedia, dan klik Automatically activate Windows. Jika belum mempunyai kode, jangan diisi apapun, Disebelah Next nanti ada Skip, jadi Klik Skip.
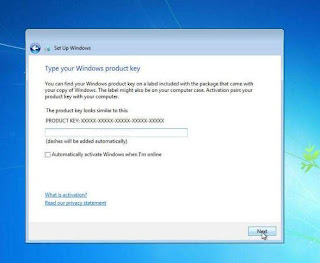
- Klik Use recommended settings
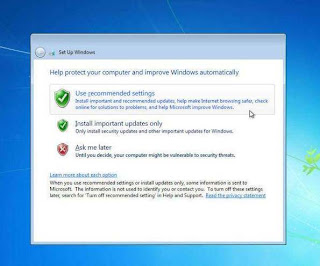
- Sesuaikan waktu yang dikehendaki, kemudian klik Next
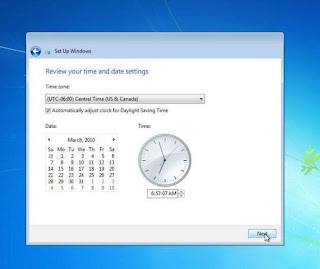
Selamat Proses Instalasi sudah Sempurna, Namun bagi yang belum memasukan kode windowsnya (atau belum di aktifkan-activated), maka sempurnanya windows tersebut hanya berlaku 30 hari, jika 30 hari belum di aktifkan, tampilan windows akan berubah hitam, dan jika dibiarkan kadang bisa merusak hardware Laptop atau Netbook, sebaiknya segera aktifkan Windows setelah Instalasi selesai, Bertanya kepada yang lebih mengetahui.
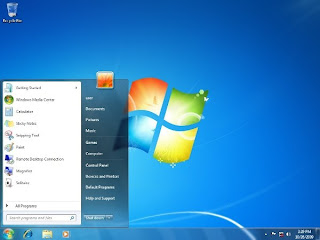
Catatan: Biasanya dan memang wajib, setiap selesai install windows 7 sebaiknya install juga drivernya seperti Graphics driver, Audio Driver, Network Driver (yg berhubungan dgn driver sesuai merknya), biasanya ada CD / DVD tersendiri dikasih waktu membeli Laptop / Komputer, kalo tidak ada harus download. Namun Pada beberapa Merk Laptop, biasanya tidak perlu juga karena sudah terintegrasi dengan Windows 7. "Driver" harus diinstall supaya Laptop / Komputer berjalan dengan semaksimal mungkin.
Tags :
Komponen pembangun jaringan LAN
Diposting oleh
Unknown
di
02.04

Komponen pembangun jaringan LAN
Pada dasarnya, didalam membangun suatu jaringan sama halnya dengan kita membangun sebuah rumah yang memerlukan komponen komponen penunjang adar dapat berdiri dengan kokoh begitupun dengan jaringan. Dikesempatan kali ini saya akan menjelaskan tentang komponen utama pembangun sebuah jaringan. Diantaranya :
A. PC (Personal Computer)
adalah perangkat yang digunakan sebagai inti dari suatu jaringan. Perangkat ini erat kaitannya dengan kehidupan kita sehari hari, baik itu pc yang bersifat offline maupun yang bersifat online ( terhubung internet). Karena dari komponen inilah seluruh aktifitas yang mencakup pengiriman data, penerimaan data, dll didalam jaringan berasal. Maka sebelum sobat membangun sebuah jaringan, wajib hukumnya mempunyai PC terlebih dahulu. Tetapi saya sarankan agar menggunakan PC saja jangan menggunakan notebook atau laptop karena untuk servernya karena tidak akan kuat. Tidak harus komputer yang komplit, tetapi intinya komponen utama dari komputer harus ada. bisa dilihat dipostingan mengenai Komponen Utama Pembangun Sebuah Komputer.
B. Kabel Jaringan
adalah media transmisi dalam komunikasi data antar komputer, kabel data sendiri ada beberapa jenis, bisa dilihat dipostingan Media Transmisi Data.
C. NIC (Network Interface Card)
adalah sebuah media penghubung antara PC dengan jaringan, maka wajib hukumnya apabila sobat ingin terhubung ke internet, komputer yang sobat gunakan harus sudah mempunyai NIC / Lan Card. NIC sendiri ada yang bersifat OnBoard artinya sudah menyatu dengan motherboard (untuk PC yang terbaru) dan NIC yang bersifat kartu (Card) artinya NIC ini bisa sobat ganti apabila rusak dan dilepas apabila tidak digunakan.
NIC ada 2 jenis, yaitu :
adalah sebuah komponen yang digunakan untuk menghubungkan beberapa pc agar terbentuk dalam satu jaringan dan dapat berkomunikasi. Jenis Concentrator ada 2, yaitu :


- LAN Card, NIC yang digunakan dengan media penghubung kabel
- WLAN Card, NIC yang digunakan dengan media transmisi data wireless
adalah sebuah komponen yang digunakan untuk menghubungkan beberapa pc agar terbentuk dalam satu jaringan dan dapat berkomunikasi. Jenis Concentrator ada 2, yaitu :
- HUB adalah sebuah perangkat jaringan yang berfungsi sebagai media penghubung atau jembatan antar komputer yang satu dengan yang lain agar terbentuk satu segmen jaringan yang saling berkomunikasi. HUB bentuknya kecil dengan sedikit portnya.

- SWITCH komponen ini fungsinya sama seperti HUB, karena switch sendiri adalah bentuk terbaru dari hub yang sudah mulai jarang dipakai. Dengan ukurannya yang relatif lebih besar dengan banyak port.

Perbedaan Hub dan Switch :
Kalau switch adalah jembatan antar komputer dijaringan lokal, maka router inilah yang bertugas sebagai jembatan antara komputer dijaringan lokal dengan komputer yang berada dijaringan lain. Dapat diartikan juga bahwa router adalah media penghubung didalam jaringan berskala besar dengan berbagai macam segmen ip yang berbeda beda.
- Hub bekerja hanya pada 1 jalur meskipun memiliki jalur (port) yang banyak, sedangkan switch memiliki jalur masing masing.
- Hub membagi kecepatannya kepada komputer yang terhubung dengannya. Contohnya seperti apabila sebuah hub memilik kecepatan 10 Mb, dan komputer yang terhubung kejaringan ada 5, maka 10/5=2. Jadi masing masing komputer mendapat 2 Mbps. Kalau switch kecepatannya stabil meskipun komputer yang terhubung dengannya banyak, kalau 10 Mb maka tiap 1 komputer juga sama 10 Mb 3. Hub bekerja secara Broadcast, artinya apabila server mengirim data kepada salah satu komputer, maka komputer yang terhubung dengannya pun akan ikut menerimanya juga. Sedangkan switch bekerja secara switching table, artinya switch ini lebih pintar karena mampu memilih kearah mana data akan dikirim dan kemana data akan diterima seperti mengecek ipnya.
Kalau switch adalah jembatan antar komputer dijaringan lokal, maka router inilah yang bertugas sebagai jembatan antara komputer dijaringan lokal dengan komputer yang berada dijaringan lain. Dapat diartikan juga bahwa router adalah media penghubung didalam jaringan berskala besar dengan berbagai macam segmen ip yang berbeda beda.
Router didalam jaringan lan bentuknya besar dan panjang, beda halnya dengan router wireless yang kecil. Modem (Modulator Demodulator) adalah komponen yang bertuags sebagai penghubung jaringan lokal ke internet. Cara kerja modem adalah dengan mengubah sinyal analog menjadi sinyal digital yang bisa diterima oleh komputer begitupun sebaliknya, karena modem menggunakan sistem komunikasi dua arah.
Nah kurang lebih seperti itulah komponen utama pembangun sebuah jaringan yang bisa dijadikan acuan bagi sobat sobat yang ingin membangun jaringan. Sekian...
Nah kurang lebih seperti itulah komponen utama pembangun sebuah jaringan yang bisa dijadikan acuan bagi sobat sobat yang ingin membangun jaringan. Sekian...
Tags :
CARA SETTING BIOS
Diposting oleh
Unknown
di
01.54
CARA SETTING BIOS
Sebelum melakukan instalasi sistem operasi pada komputer, terlebih dahulu kita harus setting bios yang ada pada komputer agar CD instalasi yang ada pada CD ROOM bisa terdeteksi oleh sistem komputer.
Ada beberapa cara melakukan instalasi komputer yakni: bisa menggunakan media CD ROOM atau bisa juga menggunakan flashdisk. Akan tetapi proses copy data pada saat instalasi lebih baik yang menggunakan CD ROOM sehingga tidak ada file yang coroupt.
Berikut langkah-langkah nya:
- Hidupkan komputer dengan menekan tombol power pada komputer, atau jika komputer sudah dalam keadaan hidup maka anda bisa restart komputer.
- Setelah komputer menyala pertama kali, tekan tombol DELETE secara terus menerus untuk bisa meload tampilan bios komputer.
- Setelah tampilan menu bios sudah muncul, maka kita pilih menu boot untuk memilih boot yang akan diprioritaskan.
- Kemudian pilih boot device priority lalu ENTER untuk memilih perangkat yang diprioritaskan.
- Jika menggunakan CD ROOM, maka pilih CD ROOM pada 1st Boot Device.
- Selanjutnya tekan F10 untuk menyimpan dan keluar, atau anda bisa mengikuti petunjuk yang ada bisa bawah atau samping menu bios.
- Kemudian komputer akan retart dengan sendirinya.
Catatan:
Usahakan CD Instalasi sudah berada pada CD ROOM Jika tida bisa menggunakan tombol DELETE untuk masuk ke menu bios, maka gunakan tombol yang lain: F2 atau ESC. Semoga artikel ini bisa membantu.
Tags :
MIKROKONTROLER
Diposting oleh
Unknown
di
01.21
MIKROKONTROLER
- Mikrokontroler adalah merupakan one chip microcomputer, dimana dalam satu chip sudah terdapat piranti sebuah komputer secara umum, yaitu RAM, ROM, CPU, dan I/O port
- Mikroprosesor adalah piranti pemrosesan sental/cpu yang merupakan tempat proses-proses sebuah komputer dijalankan. Sebuah mikroprosesor memerlukan periperal lain seperti RAM, ROM dan I/O untuk dapat melakukan tugas-tugasnya. Mikroprosesor adalah “otak”nya PC (personal Computer)
Mikroprocessor
Mikroprocessor digunakan sebagai otak sebuah komputer, mikroprocessor Intel pertama adalah 4004, yang kemudian berevolusi menjadi processor utama yang banyak dipakai dalam Personal Computer (Intel Pentium, Intel core2, Intel i3-i7) Selain processor Intel, beberapa processor lain adalah PowerPC, SunSparc
Selain digunakan dalam PC dan laptop, mikroprocessor juga ditanamkan dalam embedded system, beberapa mikroprocessor popular antara lain ARM-Cortex (digunakan sebagai processor smartphone android), Zilog Z-80 dan Motorola 68000
Selain digunakan dalam PC dan laptop, mikroprocessor juga ditanamkan dalam embedded system, beberapa mikroprocessor popular antara lain ARM-Cortex (digunakan sebagai processor smartphone android), Zilog Z-80 dan Motorola 68000
Mikrokontroler
Mikrokontroler karena sudah memiliki standar komputer minimal ; CPU, memory dan perangkat I/O, maka lebih banyak digunakan untuk membuat pengendali otomatis, embedded system dan sistem robotik.
Ada beberapa jenis keluarga mikrokontroler yang dikenal luas dan banyak digunakan untuk keperluan pendidikan, penelitian dan juga industri
Tags :
AD HOC
Diposting oleh
Unknown
di
00.31
AD HOC
Cara membuat Ad Hoc pada windows 7
- klik start
- klik control panel
- klik network and sahring center
- lau klik "Set up a new connection or network"
- akan muncul tab baru, kemudian klik " set up a wirelles adhoc (computer-to-computer) network.
- kemudian klik next
- klik next
- lalu isikan nama dan password
- klik next
- finish
cara sharing data pada adhoc
- pilih data/folder yang akan di share
- klik kanan pada folder yang ingin di share
- pilih share with dan klik spesific people
- selanjutnya pilih Guest dan klik add
- lalu share
- langkah terakhir klik done
Tags :
Rabu, 10 Juni 2015
CARA SHARING DATA DENGAN PEER TO PEER
Diposting oleh
Unknown
di
20.39
CARA SHARING DATA DENGAN PEER TO PEER
- buat ip terlebih dahulu contoh = 192.168.14.1/26
- setelah dibuat ip-nya , lalu dibagi kepada PC lainnya dengan range ip 192.168.14.2 s/d 192.168.14.62 pilih salah satu ip nya. contoh = 192.168.14.16
- setting ip-nya di PC sendiri
- setting ip dengan cara klik control panel => network and internet => network and sharing center => change adapter => klik kanan pada LAN lalu pilih propeties => pilih internet protocol version 4 (TCP/IPv4) => klik propeties => use the following ip address => isi IPnya
- setealah sudah di isi semua klik OK
- setelah itu cek ip nya di CMD dengan perintah ifconfig
- lalu buka folder/file yang ingin di share
- setelah menetukan folder yang ingin dishare, lalu klik kanan pada folder tersebut, plih propeties
- nanti akan muncul tab baru, pilih sharing => klik share => pilih everyone => add => everyone read diganti read/write => share => done
- cek pada komputer teman di windows explorer, lalu klik network, pilih nama PCnya, jika diklik bisa maka folder tersebut sudah di share.
Tags :
KONFIGURASI CISCO
Diposting oleh
Unknown
di
19.56
KONFIGURASI CISCO
- masuk putty
- pilih serial isikan /dev/ttyUSB0 speed=9600 lalu open
- enter
- enable
- configure terminal
- hostname TKJ
- interface ethernet0
- ip address 192.168.30.2 255.255.255.224
- no shutdown
- ip nat outside
- exit
- interface serial0
- ip address 10.10.10.1 255.255.255.0
- no shutdown
- ip nat inside
- exit
- ip default-gateway 192.168.30.1
- ip name-server 192.168.30.1
- ip name-server 202.155.0.10
- ip name-server 202.155.0.15
- ip route 0.0.0.0 0.0.0.0 192.168.30.1
- ip route 10.10.11.0 255.255.255.0 10.10.10.2
- exit
- ping 192.168.30.2
- ping 10.10.10.1
- ping 192.168.30.1
- ping detik.com
- jika di ping semua berhasil maka konfigurasi telah sukses
- selesai
- masuk putty
- pilih serial isikan /dev/ttyUSB0 speed=9600 lalu open
- enter
- enable
- configure terminal
- hostname SMK
- interface Serial1
- ip address 10.10.10.2 255.255.255.0
- no shutdown
- ip nat inside
- exit
- interface ethernet0
- ip address 10.10.11.1 255.255.255.0
- no shutdown
- ip nat inside
- exit
- ip default-gateway 10.10.10.1
- ip name-server 192.168.30.1
- ip name-server 10.10.10.1
- ip route 0.0.0.0 0.0.0.0 192.168.30.1
- ip route 192.168.30.0 255.255.255.224 10.10.10.1
- exit
- ping 10.10.10.2
- ping 10.10.10.1
- ping 192.168.30.2
- ping 192.168.30.1
- ping detik.com
- jika di ping semua berhasil maka konfigurasi telah sukses
- selesai
Tags :
KONFIGURASI DHCP SERVER DI UBUNTU SERVER
Diposting oleh
Unknown
di
19.20
install dhcp server#apt-get install isc-dhcp-server
cari tulisan INTERFACES=" " pada isc-dhcp-server lalu tambahkan eth1 pada tanda " "
#nano /etc/default/isc-dhcp-server
edit pada dhcpd.conf
#nano /etc/dhcp/dhcpd.conf
- pada subnet isi dengan ip network (192.168.106.0) kemudian hapus tanda pagar (#)
- pada range isi dengan range yang akan didapatkan client (192.168.106.2-192.168.106.254) kemudian hapus tanda pagar (#)
- option-domain-names-server (192.168.30.1,202.155.0.10,202.155.0.15) lalu hapus tanda pagar (#)
- option router diisi ip address server (192.168.106.1) lalu hapus tanda pagar (#)
- netmask 255.255.255.0 hapus tanda pagar (#)
- network 192.168.106.0 hapus tanda pagar (#)
- broadcast 192.168.106.255 hapus tanda pagar (#)
- setelah selesai tekan CTRL+X --> Y -->Enter
#service isc-dhcp-server restart
jika berhasil maka client akan mendapat ip otomatis dari server
sharing internet agar client bisa internetan
#iptables -t nat -A POSTROUTING -o eth0 -j MASQUERADE
setelah selesai maka server telah sharing internet dan client bisa internetan
selesai
Tags :
PENGERTIAN LOGIKA DAN ALGIRITMA
Diposting oleh
Unknown
di
02.24
PENGERTIAN LOGIKA DAN ALGORITMA
Logika
- Berasal dari bahasa yunani yaitu LOGOS
- Diperkenalkan pertama kali oleh Aristotales (384-322 SM)
- Pengertian Logika adalah hasil pertimbangan akal pikiran yang diutarakan lewat kata dan dinyatakan dalam bahasa.
- Diperkenalkan oleh ahli matematika yaitu Abu ja'far muhammad ibnu musa al-khawarismi, seorang ilmuan persia yang menulis kitab al jabr w'al muqabala (825 M).
- Pengertian Algoritma yaitu kumpulan instruksi yang dibuat secara tidak jelas untuk menunjuka langkah-langkah penyelesaian suatu masalah.
Definisi Logika
- Penalaran/bentuk pemikiran
- Ilmu yang memberikan prinsip-prinsip ynag harus diikuti agar dapat berfikir valid menurut atauran yang berlaku.
- Langkah-langkah yang dilakukan agar solusi masalah dapat diperoleh.
- Suatu prosedur yang merupakan urutan langkah-langkah yang berintegrasi.
- Suatu metode khusus yang digunakan untuk menyelesaikan suatu masalh yang nyata.
- Ada output
- Efektifitas dan efesien
- jumlah langkahnya berhingga
- berakhir(semi algoritma)
- terstruktur.
"Suatu algoritma herus menghasilkan output yang tepat guna (efektif) dalam waktu yang relatif singkat dan penggunaan memori yang relatif sedikit (efesien) dalam langkah yang berhingga dan prosedurnya berakhir baik dalam keadaan diperoleh suatu solusi ataupun tidak ada solusinya."
Tags :
PENGERTIAN JAVA
Diposting oleh
Unknown
di
02.01
PENGERTIAN JAVA
Java adalah sebuah bahasa pemrograman berorientasi objek dan dapat dijalankan (run) pada segala jenis sistem operasi (OS). Perkembangan Java tidak hanya terfokus pada satu sistem operasi saja tetapi, dikembangkan untuk segala macam jenis sistem operasi dan bersifat open source.
MACAM DAN MANFAAT
- Manfaat
- Macam java
- java.lang = peruntukan kelas elemen-elemen dasar.
- java.i/o = peruntukan kelas INPUT dan OUTPUT ,termasuk penggunaan berkas
- java.until = peruntukan kelas pelengkap seperti kelas struktur data dan kelas-kelas penanggalan
- java.net = peruntukan kelas TCP/IP ,yang memungkinkan berkomunikasi dengan komputer lain
- java.awt = kelas dasar untuk aplikasi antarmuka denga pengguna (GUI)
- java.applet = kelas dasar aplikasi antarmuka untuk diterapkan pada penjelajah web.
Pada dasarnya java memiliki 4 macam jenis tipe data sederhana yaitu:
a. tipe data number atau angka bulat
b. tipe data desimal atau angka pecahan
c. tipe data character
d. tipe data logical
Tags :